AutoCAD2018怎么画中心线 快速绘制技巧
2025-01-13 作者:软件侠 来源:软件侠手机助手
AutoCAD2018是一款非常专业的制图软件,那有很多用户表示自己不知道怎么通过这款软件画中心线,下面就通过这篇文章给大家介绍一下,一起往下看吧!
一、打开AutoCAD2018软件
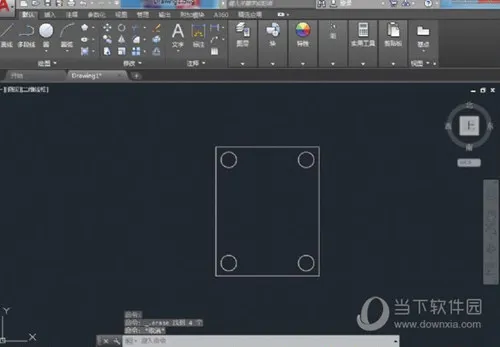
二、绘制如下图所示图形

三、在“注释”菜单下找到“圆心标记”命令。
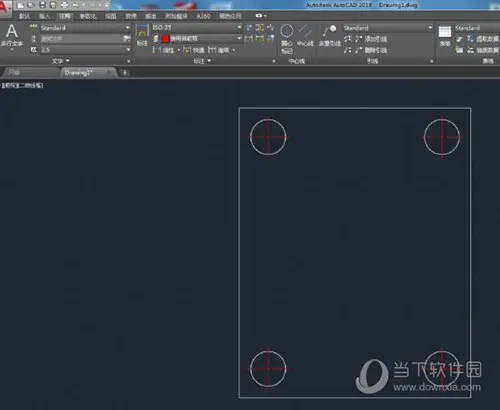
选中圆,即为圆绘制好中心线。
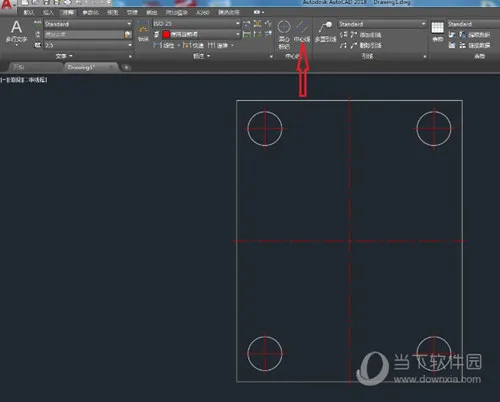
四、在“注释”菜单下找到“中心线”命令。选中对称图形的两条平行,即在两平行线中间绘制出中心线。
好了,以上就是小编为大家带来关于“AutoCAD2018怎么绘制中心线”这个问题的全部内容解答了,希望能帮助到你。
最新下载
 天天美食菜谱16.07 MB | 02-06
天天美食菜谱16.07 MB | 02-06 搜云音乐2025最新版36.84 MB | 02-06
搜云音乐2025最新版36.84 MB | 02-06 MM131app手机版76.07 MB | 02-06
MM131app手机版76.07 MB | 02-06 免费小说神器35.38 MB | 02-06
免费小说神器35.38 MB | 02-06 魔法抠图app34.04 MB | 02-06
魔法抠图app34.04 MB | 02-06 申博客户端4.47 MB | 02-06
申博客户端4.47 MB | 02-06 许鲜生活4.47 MB | 02-06
许鲜生活4.47 MB | 02-06 星迅音乐68.15 MB | 02-06
星迅音乐68.15 MB | 02-06
 媚聊交友
媚聊交友 啵乐漫画
啵乐漫画 布卡漫画
布卡漫画 京东商城平台商户
京东商城平台商户 河马视频
河马视频 爱播视频
爱播视频 桔子手电筒最新版
桔子手电筒最新版 番茄影视大全
番茄影视大全 普特英语听力
普特英语听力 微信网页版
微信网页版
