AutoCAD2020怎么导入自定义填充 创建填充用户自定义教程
2024-12-12 作者:软件侠 来源:软件侠手机助手
AutoCAD2020是一款非常专业的制图软件,那有很多用户表示自己不知道怎么通过这款软件怎么导入自定义填充,下面就通过这篇文章给大家介绍一下,一起往下看吧!
1、鼠标移动至电脑桌面CAD处点击鼠标右键点击“属性”。

2、在弹出的窗口中点击“打开文件的位置”


3、找到并打开文件夹 “Support”在此文件夹中新建一个文件夹命名为“填充图案”,将要安装的自定义图案复制到“填充图案”这个文件夹。
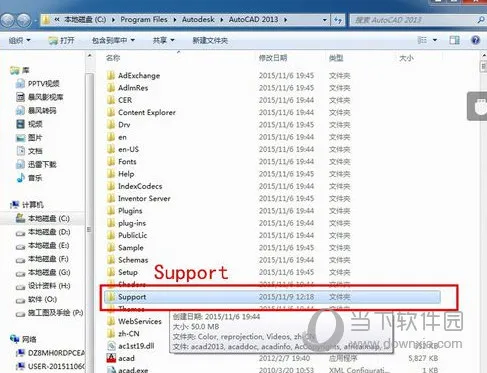



4、复制“填充图案”文件夹的详细地址

5、打开CAD点击菜单栏的“工具”----“选项”在弹出的窗口中点击“文件”----窗口右边点击“添加”然后Ctrl+V将“填充图案”这个文件夹的详细地址,黏贴到立面--------在对话框下面点击“应用”----点击“确定”




6、打开CAD打开填充图案窗口,点击-----自定义图案----查看

好了,以上就是小编为大家带来关于“CAD2020填充用户自定义”这个问题的全部内容解答了,希望能帮助到你。
 商业新知
商业新知 DeepTech
DeepTech 云上社旗
云上社旗 聚信助手
聚信助手 冲浪导航
冲浪导航 云邵阳
云邵阳 混沌预测
混沌预测 国韵承传
国韵承传 媚聊交友
媚聊交友 啵乐漫画
啵乐漫画 布卡漫画
布卡漫画 河马视频
河马视频 爱播视频
爱播视频 桔子手电筒最新版
桔子手电筒最新版 番茄影视大全
番茄影视大全 普特英语听力
普特英语听力 微信网页版
微信网页版 六年级英语点读辅导
六年级英语点读辅导
