vm怎么安装linux 虚拟机centos7安装方法
2024-12-11 作者:软件侠 来源:软件侠手机助手
使用VM虚拟机,模拟真实PC机工作,只需使用虚拟光盘,创建新的虚拟机即可,比如linux,作为一款免费开源的操作系统,可以帮助我们完成许多项目,而使用虚拟机进行操作可以防止项目在操作过程中,因为失误导致系统无法使用只能从头再来的风险,而且大多数项目都需要使用到它,不过有些小伙伴可能还不会使用VM安装Linux,不如来参考一下小编带来的方法吧。
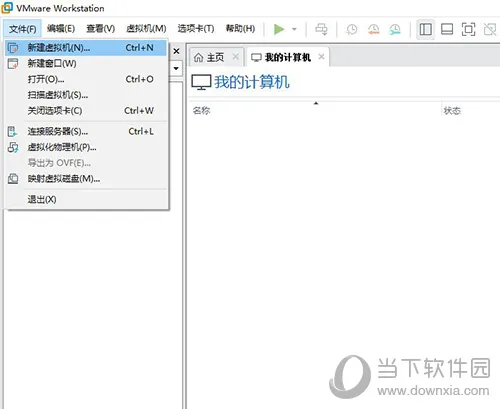
点击【文件】下的【新建虚拟机】。

选择【典型】,点击【下一步】。

选择你的linux镜像文件,点击【下一步】。

修改虚拟机名称,设置存储位置,点击【下一步】。

设置磁盘大小,点击【下一步】。

直接点击【完成】即可。


敲击回车键开始安装,需要稍等片刻。

选择语言,不过如果只是采取黑窗口则选择【english】就行,点击【continue】。


在【软件选择】中设置操作系统的格式,小编设置为窗口化,默认为黑窗口。


点击【网络和主机名】,设置主机名,顺便链接网络。

在【安装位置】中,选择【我要配置分区】。


选择标准分区开始分区,设置挂载点,根据系统推荐的挂载名设置名称,容量根据自己情况修改,点击【添加挂载点】。


添加后点击【完成】,再点击【接受更改】。


等待安装,点击重启。

重启后会让你同意许可,完成后点击【完成配置】。

完成安装。
以上就是小编为大家带来的vm安装linux的方法,linux作为免费开源的一款操作系统,可以帮助我们完成许多项目,而使用虚拟机进行操作可以防止项目在操作过程中,因为失误导致系统无法使用只能从头再来的风险,希望本文对你有所帮助。
 商业新知
商业新知 DeepTech
DeepTech 云上社旗
云上社旗 聚信助手
聚信助手 冲浪导航
冲浪导航 云邵阳
云邵阳 混沌预测
混沌预测 国韵承传
国韵承传 媚聊交友
媚聊交友 啵乐漫画
啵乐漫画 布卡漫画
布卡漫画 河马视频
河马视频 爱播视频
爱播视频 桔子手电筒最新版
桔子手电筒最新版 番茄影视大全
番茄影视大全 普特英语听力
普特英语听力 微信网页版
微信网页版 六年级英语点读辅导
六年级英语点读辅导
